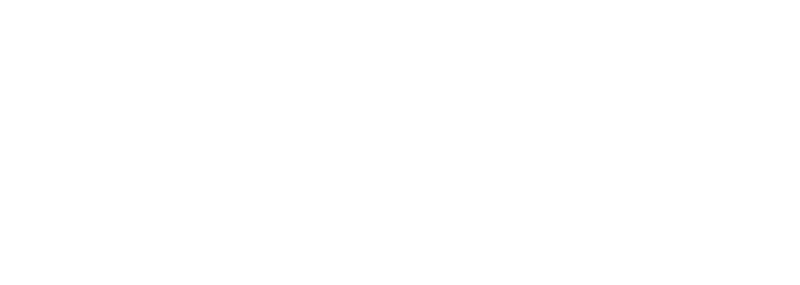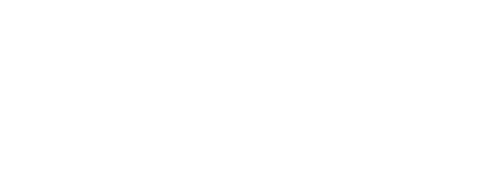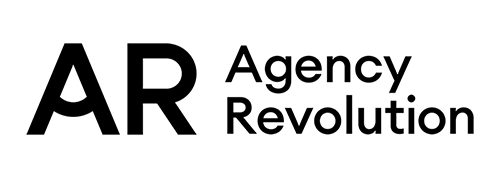How to Set Up Google Analytics
How to Use Your ActiveAgency Website
Read Time
10 minutes
Designed To
Get Found, Sell More, Service Better
Start tracking website activity for free!
We highly recommend adding Google Analytics to your ActiveAgency website. This will help track website traffic and other metrics so that we can see how the website performs over time.
A step-by-step guide.
Google Analytics is free to set up and use. Here’s how to do it.
1.
Visit analytics.google.com and do one of the following:
To sign in to your existing Google Analytics account, enter the email address and password associated with the account. Proceed to Step 3 below.
Note: You may already be signed in if you’re using Gmail or other Google products.
– or –
To create a new Google Analytics account, click Set up for free and proceed to Step 2 below.
2.
Create your Google Analytics account.
- Type the name of your agency into the Account name field.
- Leave all the boxes checked, as recommended by Google.
- Click Next.
Next, you’ll want to set up your website property.
- Type the name of your agency into the Property name field.
- Set your Reporting time zone and Currency.
- Then click Show Advanced Options
In the Create a Universal Analytics property box, turn the toggle on.
- Enter your Website URL.
- Be sure the radio button next to Create both a Google Analytics 4 and a Universal Analytics property is selected along with its corresponding check box next to Enable enhanced measurement for Google Analytics 4 property.
- Click Next.
Then, you’ll want to fill in your Business Information.
- Select an Industry category that’s closest to your industry.
- Choose your Business size.
- Then, check all that apply for how you intend to use Google Analytics.
- Click Create.
Next, you will need to read through and accept the Google Analytics Terms of Service Agreement.
Next, Google will open the Web stream details box. You can simply exit out of this box and return to the main Admin page.
3.
Assign user permissions so that we can add Google Analytics to your website. Here’s how to do that.
- On your Google Analytics homepage, click Admin.
Note: You can find this option at the bottom left corner of your screen.
- In the Account column, use the drop down menu to select the account for which you want to grant access to.
Note: This is only necessary if you have more than one website property set up under your Google Analytics account. - Still working under the Account column, click Account User Management.
- Click the blue + (at the top right) and select Add users.
- Enter team@forge3.com, ensure Notify new users by email is selected.
- Under “Direct roles and data restrictions,” make sure to select either the Editor or Analyst role for Forge3.
- Click Add.
- In the Property column, click Property Access Management.
- Repeat steps 4-7 above for your Google Analytics Property in order to grant Forge3 access.
You’re all set! Forge3 will receive an email notification that you have granted us permission to your Google Analytics account, and we’ll take care of the rest!
Manage Your Website on Dashboard
If you want to manage your website, use our tools and features, and learn more about ActiveAgency, log in to Dashboard.
https://your-website-address.com/aalogin
If you'd rather speak to us, reach out to our Client Experience team.
Looking for more insurance agency resources?